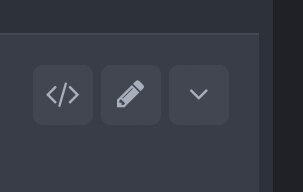Search the Community
Showing results for tags 'faq'.
-
IPS have removed the convenient built-in AdminCP theme installer (inspired by Wordpress) which made it simple to install Invision Community themes directly from the Marketplace. The good news is that although we’re now back to the dark ages, we can still install our custom themes by using the original Manual Upload feature. Firstly, a couple of things to bear in mind… Maximum file upload settings Themes contain lots of images, so you may need to increase your maximum File Upload settings, if you find that you are limited to say, 2MB. This would obviously prevent you from uploading say an average 6 or 8MB theme file. I’ll post some separate guides on that but there are essentially 2 places to check, firstly your Admin Member Group’s file upload settings (in AdminCP) in case you need to increase them: … and then if all appears okay, check your PHP ini file settings. You can do this easily via the Support page in your AdminCP via the PHP Info tool, this will show you the current values. Look for the following example settings, which you can also quickly check in the Support Tool > Tools and Diagnostics and in there click on PHP info: memory_limit = 128M post_max_size = 64M upload_max_filesize = 32M (this is the main one to check, it should be at least 8MB but the others above should be larger than what you have here) These settings are often easily configured in WHM Cpanel or via your web hosting provider’s Support Team. Restart PHP and Apache after making any changes. IPS Versions Secondly, make sure you have backed up and updated your IPS Invision Community to the latest version, or at least to a version that matches the downloaded theme you want to install. E.g. A theme for IPS v4.7.13 should be marked compatible with that version. Right, let’s take look at uploading a new Theme for Invision Community… Manually Installing A New IPS4 Theme 1. Download the theme from our Downloads section to your local PC or tablet etc. 2. Next, log into your AdminCP Dashboard. 3. Navigate to the Themes area and click on the Create New button. 4. Next, ignore the 2 options for Easy Mode and Manual Mode (since we are not creating a theme from scratch). Instead, look for the small Manual Upload link: 5. After clicking Manual Upload, browse to the theme file that you downloaded in step 1 and once selected click Next to upload it. 6. Congratulations, you uploaded your new theme! Finally, find the theme in your list of themes and click on the pencil icon to Edit some of the theme’s settings: As an example, these are the Theme Settings for our Halloween Macabre theme: Most will leave the theme’s colours as they are, but there are other options such as choosing or changing a header background image, adding a Slogan, enabling animations or the advanced settings. You will probably want to check and make sure that the theme is available to your Members and Guest visitors, but some prefer to tweak the settings before making it available to non-admins or setting it as a new default theme. Select your new Theme on the front end via the Theme menu available within the footer area of most pages. (Refresh the front page to see the new theme appear in the list of themes.) If you have any questions, please start a new topic.
-
Yes, absolutely! Yes you can view all of our available themes live on our website. We've installed all IPS official apps and added some demo content, so that you get a good idea if the theme is right for you. Simply change the theme you are currently looking at via the Theme menu, located at the bottom (footer) of most pages. Please remember that many of our themes contain extra configurations and features which can be configured by the site admin but not all will be in use here at any one time. You can however check out the various product screenshots and descriptions though, and if you have any questions, simply let us know.
-
When you purchase a theme or plugin from Invisionary Themes and Design, you'll also get access to the latest available updates as well as exclusive client support! When the active period for your theme or plugin ends (usually a year for themes), we'll send you an automatic optional renewal. You'll also receive a handy reminder in advance. Simply remember to pay the renewal before it expires, to keep your product active and continue to receive your Invisionary Client benefits for another period! The renewal is fully optional, and you can cancel it before it expires if you prefer. You cancel it via the steps shown below. (The screenshots shown may be different if you have a different theme selected, or are using a mobile device, but the process is the same). When you cancel a Renewal If you decide to cancel the renewal, you can still access the last updated version of the file, but please be aware that you won't be able to download any future versions of that product, please see below for further information. Also, unless you have another active purchase (theme or plugin etc), remember you will also lose access to the Invisionary Client Support areas and membership benefits such as exclusive member discounts. If you change your mind, you can re-purchase the product from scratch from within the Store. Cancelling a product early BEFORE renewal A word of caution! Please be careful if you choose to cancel your purchase early before a renewal is generated, because you will lose access to latest versions, updates and member benefits for the file even though you've paid for them! Example: You purchase a theme, it comes with 12 months of updates and support. However, you decide to cancel the product after 3 months. You will lose your entitlements for the remaining 9 months. How to Cancel A Renewal To cancel a renewal, you can do it from your Client Area Manage Purchases or via the product itself from within our Store... Cancelling a Renewal via Manage Purchases From the main Navigation Menu, choose Store then Manage Purchases. A list of your purchased will then open... Click Manage for your expiring purchase. The details will now show. Look for the Cancel Renewals option, near the details of your purchase... Next, click Cancel Renewal, and follow the instructions to confirm the cancellation. You can also choose Cancel if you are unsure... Cancelling a Renewal via the Product Description page within the Store First locate the product in our store. If you have an active purchase of that product, you'll see an option to cancel renewals or view the purchase details... After cancelling a renewal If you have other active purchases such as a theme or plugin, you still have access to them and you'll remain in the Invisionary Clients members group. Otherwise, you account membership will change to the standard Members group. If you are unsure, have any concerns or need assistance, please do get in touch. 🙂
-

faq Where to download your theme or plugin after purchasing
Graham S posted a topic in Pre-Sales & FAQs
After purchasing your new theme or plugin from here at Invisionary.tech, you can download it and also future versions from our Downloads section. Simply locate your purchase on the page and download the file... You can then upload and configure the theme or plugin via your Invision Community's AdminCP Dashboard.